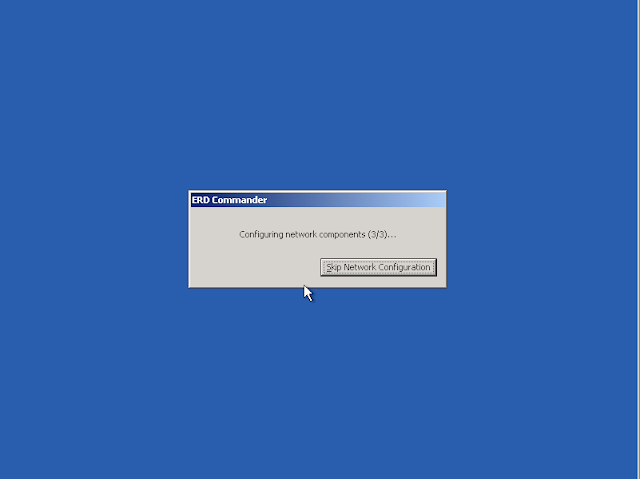Bir önceki makalemizde hatırlayacağınız gibi core server kurulumu yapmıştık.
Şimdi ise kurulumunu yaptığımız core server üzerinde katılımsız olarak Active Directory'i kurmak için gerekli ayarları yapıcağız.
Görsel işletim sistemlerinde de yaptığımız gibi oluşturduğumuz core serverin AD kurulumu için konfigüre edilmesi gerekiyor.
Yani Static bir IP ve düzgün bir bilgisayar ismi gibi işlemleri yapmamız gerekiyor.
Bilgisayar ismi,ip configurasyonu,domaine dahil etme gibi işlemleri core server da "sconfig" komutu ile yapabiliyoruz.
Açılışta karşımıza gelen komut istemcisine sconfig yazdığımız zaman karşımıza şu şekilde bir erkan görüntüsü gelmesi gerekiyor.
İlk olarak network ayarlarımızı yapmak için "8" yazıp entera basıyoruz.
Karşımıza bilgisayarımız üzerinde bulunan network adaptorlerini çıkarıyor.Yani birden fazla network adaptorümüz varsa hangisini konfigüre etmemiz gerektiğini soruyor.
Bende tek network adaptoru var ve index numarası görüldüğü gibi 0. 0 yazıp entera basıyorum.
Grafiksel arayüzde ip configurasyonunda karsımıza gelen herşey burdada var.
1)Set network adapter IP Adress : Netwrok adaptorumuze static olarak ip verebilceğimiz yer.
2)Set DNS servers : Burda isim çözümleyicimizin kim olduğunu belirleyebiliyoruz.
3)Clear DNS server settings: dns server ile ilgili yaptığımız ayarı sıfırlıyor.
IP configurasyonu için 1 yazıp entera basıyoruz.
IP'nin DHCP serverdan mı alınacağını yoksa static olarak bizim mi vereceğimizi soruyor.
S yazıp entera basıyoruz.
Static olarak verceğimiz ipyi verdikten sonra entera basıyoruz.
Burada subnet mask'ımızın ne olucağını soruyor ve eğer boş bırakırsak kendisinin defaultta belirlediği subnet maskı yani "255.255.255.0" kullanıcağını belirtiyor.
Ben boş bırakıp entera bastım.
Default gateway'in ne olucağını soruyor.Şu anda bir default gatewaye sahip olmadığımız için entera basıyoruz.
AD kuracağımız için DNS serverimizide belirtmemiz gerekiyor.
2 seçeneğini seçiyoruz entera basıyoruz.
Preferred DNS adresimizi soruyor.Katılımsız kurulumda DNS ile birlikte AD yi kuracağımız için bu bilgisayarın IP'sini veriyorum.
Enter dediğim zaman alternatif bir Dns ipsi soruyor şu anda alternatif bir DNS serverim olmadığı için Enter diyip geçiyiorum.
IP konfigurasyonu ile işimiz bitti. Main menuye 4 seçeneği ile donuyoruz.
Domain kontroller olacak olan bu bilgisayarımızın düzgün bir ada sahip olması gerekiyor.Bilgisayar ismini değiştirmek için 2 seçeneğini yazıp entera basıyoruz.
Yeni bilgisayar ismimizi girmemizi istiyor.Ben bilgisayar ismimi dc yaptım.
Bilgisayar adını değiştirdikten sonra restart atmamız gerektiğini söylüyor.Yes diyoruz.
Şimdi sıra geldi katılımsız kurulum yapmaya.Katılımsız kurulum için kendimiz bir text dosyası hazırlayabileceğimiz gibi.Grafik arayüzlü bir bilgisayarda dcpromo kurulumu sonunda şu şekilde de bir katılımsız kurulum dosyası alabiliz.
Export setting dedikten sonra AD üzerinde belirlediğimiz parametreleri bir txt dosyasına aktarması için bir yer ve adını belirtip kayıt ediyoruz.
Peki kendimiz nasıl hazırlayacağız ?
Bir notepad açık görüldüğü gibi bir dosya hazırlayabilirsiniz.
Kullanılan parametrelerin ne işe yaradığından biraz bahsedelim.
Sonrasında:
C dizinine attığımız ve adı AD olan txt dosyasını katılımsız olarak çalıştırmak için bu komutu giriyoruz.
Entera basıyoruz.
Yüklendiğini bu şekilde görebiliriz.
Yükleme bittikten sonra bilgisayarımız restart atıcaktır.
Görüldüğü gibi AD kurulumu yapmıs bulunmaktayız.
Şimdi ise kurulumunu yaptığımız core server üzerinde katılımsız olarak Active Directory'i kurmak için gerekli ayarları yapıcağız.
Görsel işletim sistemlerinde de yaptığımız gibi oluşturduğumuz core serverin AD kurulumu için konfigüre edilmesi gerekiyor.
Yani Static bir IP ve düzgün bir bilgisayar ismi gibi işlemleri yapmamız gerekiyor.
Bilgisayar ismi,ip configurasyonu,domaine dahil etme gibi işlemleri core server da "sconfig" komutu ile yapabiliyoruz.
Açılışta karşımıza gelen komut istemcisine sconfig yazdığımız zaman karşımıza şu şekilde bir erkan görüntüsü gelmesi gerekiyor.
Karşımıza bilgisayarımız üzerinde bulunan network adaptorlerini çıkarıyor.Yani birden fazla network adaptorümüz varsa hangisini konfigüre etmemiz gerektiğini soruyor.
Bende tek network adaptoru var ve index numarası görüldüğü gibi 0. 0 yazıp entera basıyorum.
Grafiksel arayüzde ip configurasyonunda karsımıza gelen herşey burdada var.
1)Set network adapter IP Adress : Netwrok adaptorumuze static olarak ip verebilceğimiz yer.
2)Set DNS servers : Burda isim çözümleyicimizin kim olduğunu belirleyebiliyoruz.
3)Clear DNS server settings: dns server ile ilgili yaptığımız ayarı sıfırlıyor.
IP configurasyonu için 1 yazıp entera basıyoruz.
IP'nin DHCP serverdan mı alınacağını yoksa static olarak bizim mi vereceğimizi soruyor.
S yazıp entera basıyoruz.
Static olarak verceğimiz ipyi verdikten sonra entera basıyoruz.
Burada subnet mask'ımızın ne olucağını soruyor ve eğer boş bırakırsak kendisinin defaultta belirlediği subnet maskı yani "255.255.255.0" kullanıcağını belirtiyor.
Ben boş bırakıp entera bastım.
Default gateway'in ne olucağını soruyor.Şu anda bir default gatewaye sahip olmadığımız için entera basıyoruz.
AD kuracağımız için DNS serverimizide belirtmemiz gerekiyor.
2 seçeneğini seçiyoruz entera basıyoruz.
Preferred DNS adresimizi soruyor.Katılımsız kurulumda DNS ile birlikte AD yi kuracağımız için bu bilgisayarın IP'sini veriyorum.
Enter dediğim zaman alternatif bir Dns ipsi soruyor şu anda alternatif bir DNS serverim olmadığı için Enter diyip geçiyiorum.
IP konfigurasyonu ile işimiz bitti. Main menuye 4 seçeneği ile donuyoruz.
Domain kontroller olacak olan bu bilgisayarımızın düzgün bir ada sahip olması gerekiyor.Bilgisayar ismini değiştirmek için 2 seçeneğini yazıp entera basıyoruz.
Yeni bilgisayar ismimizi girmemizi istiyor.Ben bilgisayar ismimi dc yaptım.
Bilgisayar adını değiştirdikten sonra restart atmamız gerektiğini söylüyor.Yes diyoruz.
Şimdi sıra geldi katılımsız kurulum yapmaya.Katılımsız kurulum için kendimiz bir text dosyası hazırlayabileceğimiz gibi.Grafik arayüzlü bir bilgisayarda dcpromo kurulumu sonunda şu şekilde de bir katılımsız kurulum dosyası alabiliz.
Export setting dedikten sonra AD üzerinde belirlediğimiz parametreleri bir txt dosyasına aktarması için bir yer ve adını belirtip kayıt ediyoruz.
Peki kendimiz nasıl hazırlayacağız ?
Bir notepad açık görüldüğü gibi bir dosya hazırlayabilirsiniz.
Kullanılan parametrelerin ne işe yaradığından biraz bahsedelim.
- ReplicaOrNewDomain: Yeni bir Forest aynı zamanda bir Domain kurulumu yapıcaksak “Domain”.RODC kurulumu yapıcaksak“ReadOnlyReplica”.Additional DC kurulumu yapılacaksa “Replica” değişkenlerini kullanabiliriz.
- NewDomain: Var olan bir forest’ın altına yeni bir Domain tree oluşturmak istiyorsak “Tree”.Eğer var olan bir domain’in altına child domain kurmak istiyorsak “Child”.Yeni bir forest kurulumu yapıcaksak “Forest” kullanıyoruz.
- NewDomainDNSName: Kurulacak olan Domain’in ismi girilir.
- ForestLevel: Kurulacak olan Domain’in Forest Functional level’ı belirlenir.0-2-3-4 değerleri kullanılabilir.“0” Windows 2000 Native Mode.“2” Windows server 2003.“3” Değeri server 2008 i gösterir "4" değeri ise server 2008 R2 yi gösterir.
- DomainLevel: Kurulacak olan Domain’in Domain Functional level’ı belirlenir.0-2-3-4 değerleri kullanılabilir.“0” Windows 2000 Native Mode.“2” Windows server 2003.“3” Değeri server 2008 i gösterir "4" değeri ise server 2008 R2 yi gösterir.
- DomainNetbiosName: Domainimiz icin Netbios ismi belirlenir. Network’de mutlaka tek olması gereken bir isimdir.
- InstallDNS: Active Directory İntegrated Zone kullanmak isteyip istemediğimizi yani,Dns Servisinin Domain Controller kurulumu ile yapılmasının belirlenmesidir.“Yes” ve “No” parametrelerini kullanabiliriz.
- ConfirmGC: Kurulacak olan Domain Controller makinasının aynı zamanda Global Catalog olup olmayacağını belirliyoruz.“Yes” ve“No” parametrelerini kullanabiliriz.
- CreateDNSDelegation: Yeni kurulacak olan Dns server’da delegation olup olmayacağını belirliyebiliriz.“Yes” ve “No”parametrelerini kullanabiliriz.
- DatabasePath: Active Directory database’nin nereye kurulacağını belirliyoruz.Standart olarak kurulumun yapılmış oldugu path’i kullanmakta fayda var.
- LogPath: Transaction log dosyalarının nerede tutulacağını belirliyoruz.Yine standart olarak her zaman kullandığımız path’leri belirtmekte fayda var.
- SYSVOLPath: Active Directory domain’i ile alakalı Group policy ayarlarımızın hangi path’de yer alıcağını belirlemiş olduğumuz bölüm.
- SafeModeAdminPassword: Active Directory Restore Mode şifresini bu bölümde belirliyoruz.Yine tavsiye edilen complex bir şifre belirlememizdir.
- RebooteOnCompletion: Kurulum işlemi bittikten sonra makina’yı restart etme durumunu belirleriz.“Yes” ve “No”parametrelerini kullanabiliriz.
Sonrasında:
C dizinine attığımız ve adı AD olan txt dosyasını katılımsız olarak çalıştırmak için bu komutu giriyoruz.
Entera basıyoruz.
Yükleme bittikten sonra bilgisayarımız restart atıcaktır.
Görüldüğü gibi AD kurulumu yapmıs bulunmaktayız.
Core Server Üzerinde Katılımsız Active Directory(AD) Kurulumu
Core Server Nedir?
Core server windows server 2008 ile beraber gelen yeni bir kavramdır.Grafiksel bir arayüzü olmayan ve sadece komut istemcisi ile işlem yapabileceğiniz bir server işletim sistemidir.
Peki bütün işlerimizi grafik arayüzünden halleden bizler daha zor olan komut istemcisini neden tercih edelim ?
*Grafik arayüzü üzerindeki işlemler olmiyacağı ve işletim sisteminin buna kafa yormiyacağını düşünürsek Kuracağımız rollerin daha hızlı çalışmasını sağlıcayacak.
*Kurulum süresi diğer Grafiksel arayüzlü server işletim sistemlerine göre daha hızlı.
*Sistem kaynaklarını daha az kullanması.Örnek vermek gerekirse grafiksel arayüz için harcanıcak olan ramin core server da daha az olması.
*Üzerinde yapılacak işlemlerin daha kısıtlı olması sayesinde işletim sisteminde oluşacak karışıkları minimum seviyeye inmesi. Yani bakım için harcanıcak zamanın azalması.
Peki Core Server'e hangi rolleri yükleyebiliriz?
Kurulum için Server 2008 R2 kurulum dvd'si gerekiyor.Bu DVD 'de bütün server sürümleri bulunmaktadır.
2008 R2 cd'si ile bilgisayarımızı boot ederek başlıyoruz.
Karşımıza gelen ekranda Dil,tarih ve klavye ayarları geliyor.Buradaki ayarlarımızı tamamladıktan sonra Next diyoruz.
Karşımıza gelen ekranda install now'a tıklıyoruz.
Burada görüldüğü gibi birden fazla core versiyonu karşımıza çıkıyor.Data center,web server,standart gibi seçenekleri var biz enterprise core serveri seçiyoruz ve next diyoruz.
Lisans sözleşmesini kabul ettiğimizi belirtip next diyoruz.
Temiz bir kurulum yapıcağımız için custom seçeneğini seçiyoruz.
Bu kısımda Core serveri hangi partitiona yükleyeceğimizi belirtip next diyoruz.
Core server yüklemesi görüldüğü gibi başladı.
512 mb ramli bir bilgisayarda kurulumu sadece 7dk sürdü.Hızı oldukça iyi diyebiliriz.
Görüldüğü gibi sadece bir komut ekranı karşılıyor bizi.
Diğer makalelerimde core serverda Active Directory katılımsız kurulumu ve core server üzerindeki rollerin RSAT ile yönetilmesinden bahsediceğim.
Core server windows server 2008 ile beraber gelen yeni bir kavramdır.Grafiksel bir arayüzü olmayan ve sadece komut istemcisi ile işlem yapabileceğiniz bir server işletim sistemidir.
Peki bütün işlerimizi grafik arayüzünden halleden bizler daha zor olan komut istemcisini neden tercih edelim ?
*Grafik arayüzü üzerindeki işlemler olmiyacağı ve işletim sisteminin buna kafa yormiyacağını düşünürsek Kuracağımız rollerin daha hızlı çalışmasını sağlıcayacak.
*Kurulum süresi diğer Grafiksel arayüzlü server işletim sistemlerine göre daha hızlı.
*Sistem kaynaklarını daha az kullanması.Örnek vermek gerekirse grafiksel arayüz için harcanıcak olan ramin core server da daha az olması.
*Üzerinde yapılacak işlemlerin daha kısıtlı olması sayesinde işletim sisteminde oluşacak karışıkları minimum seviyeye inmesi. Yani bakım için harcanıcak zamanın azalması.
Peki Core Server'e hangi rolleri yükleyebiliriz?
- Active Directory Domain Services (AD DS)
- Active Directory Lightweight Directory Services (AD LDS)
- DHCP Server
- DNS Server
- File Services
- Print Server
- Streaming Media Services
- IIS 7.0
Kurulum için Server 2008 R2 kurulum dvd'si gerekiyor.Bu DVD 'de bütün server sürümleri bulunmaktadır.
2008 R2 cd'si ile bilgisayarımızı boot ederek başlıyoruz.
Karşımıza gelen ekranda Dil,tarih ve klavye ayarları geliyor.Buradaki ayarlarımızı tamamladıktan sonra Next diyoruz.
Karşımıza gelen ekranda install now'a tıklıyoruz.
Burada görüldüğü gibi birden fazla core versiyonu karşımıza çıkıyor.Data center,web server,standart gibi seçenekleri var biz enterprise core serveri seçiyoruz ve next diyoruz.
Lisans sözleşmesini kabul ettiğimizi belirtip next diyoruz.
Temiz bir kurulum yapıcağımız için custom seçeneğini seçiyoruz.
Bu kısımda Core serveri hangi partitiona yükleyeceğimizi belirtip next diyoruz.
Core server yüklemesi görüldüğü gibi başladı.
512 mb ramli bir bilgisayarda kurulumu sadece 7dk sürdü.Hızı oldukça iyi diyebiliriz.
Görüldüğü gibi sadece bir komut ekranı karşılıyor bizi.
Diğer makalelerimde core serverda Active Directory katılımsız kurulumu ve core server üzerindeki rollerin RSAT ile yönetilmesinden bahsediceğim.
Core Server Nedir?Core Server Kurulumu
Router Nedir ?
Router'ın kelime anlamı yönlendirici demektir.Farklı ağlardaki bilgisayarların gidicekleri yolları bulmasını ve birbirleri ile iletişim kurmalarını sağlar.
Birden fazla routing çeşidi bulunmaktadır.Biz bu makalemizde nerdeyse en basit routing çeşidi diyebileceğimiz LAN routing i yapıcağız.
Elimde şu şekilde bir yapı bulunmaktadır:
Şimdi 3 adet Windows 7 bilgisayarımızın ip configurasyonunu bu şekilde yapıyoruz.Sonra 3'nün iletişimini sağlıcak yazlımsal routing görevini üstlenicek bilgisayarımız olan windows server 2008 'imize 3 adet network adaptörü ekliyoruz. ve ip configurasyonunu şu şekilde yapıyoruz.
1 numarali bilgisayarımızın default gateway'i olarak verdiğimiz ip'yi gördüğünüz gibi routing işlemi yapıcak olan server 2008 r2 bilgisayarımızda lan-1 network adaptöründe ip olarak verdik.
Peki default gateway nedir ?
Deafult gateway'i bir çıkış kapısı olarak düşünebiliriz.Hatırlayacağınız gibi router farklı networklerin görüşmesini sağlıyordu.Bizde bu görüşmeyi sağlamak için bütün çıkış kapılarını routerimizde topluyoruz.
Diğer 2 network adaptörünüde aynı şekilde yapılandırdıktan sonra. Router görevi yapması için 2008 R2 bilgisayarımıza gerekli rolu yüklemeye geldi sıra.
Add roles'e tıkladıktan sonra gelen bilgilendirme ekranını next diyip geçiyoruz.
Network Policy and Access services'e tıklıyoruz.
Tekrar karşımıza başka bir bilgilendirme ekranı geliyor next diyip geçiyoruz.
Biz sadece routing işlemi yapıcağımız için Routing and remote access services seçeneğini tıklayıp next diyoruz.
Sonra karsımıza gelen ekrana next dedikten sonra Install diyerek rol kurulumunu bitiriyoruz.
Şimdi sıra kurduğumuz roll'de routing işlemlerini ayarlamak.
Routin işlemlerini ayarlayabilmek için:
Yolunu izliyoruz.
Sonra:
Seçeneğini tıklıyoruz.
Bilgilendirme ekranını geçtikten sonra karşımıza gelen erkanda şu seçeneği seçiyoruz.
Next ve sonrasında finish dedikten sonra 3 farklı networkte bulunan bilgisayarlarımız birbiriyle görüşebilecektir.
Ben her bir bilgisayarda birer paylaştırılmış klasör yarattım.
1 numaralı bilgisayardan 2 ye
2 numaralı bilgisayardan 3 e
3 numaralı bilgisayardan 1 e ulaşmaya çalışacağım.
1 numaradan 2 numaraya ulaşmak.
2 numradan 3 numaraya ulaşmak.
Router'ın kelime anlamı yönlendirici demektir.Farklı ağlardaki bilgisayarların gidicekleri yolları bulmasını ve birbirleri ile iletişim kurmalarını sağlar.
Birden fazla routing çeşidi bulunmaktadır.Biz bu makalemizde nerdeyse en basit routing çeşidi diyebileceğimiz LAN routing i yapıcağız.
Elimde şu şekilde bir yapı bulunmaktadır:
Şimdi 3 adet Windows 7 bilgisayarımızın ip configurasyonunu bu şekilde yapıyoruz.Sonra 3'nün iletişimini sağlıcak yazlımsal routing görevini üstlenicek bilgisayarımız olan windows server 2008 'imize 3 adet network adaptörü ekliyoruz. ve ip configurasyonunu şu şekilde yapıyoruz.
Peki default gateway nedir ?
Deafult gateway'i bir çıkış kapısı olarak düşünebiliriz.Hatırlayacağınız gibi router farklı networklerin görüşmesini sağlıyordu.Bizde bu görüşmeyi sağlamak için bütün çıkış kapılarını routerimizde topluyoruz.
Diğer 2 network adaptörünüde aynı şekilde yapılandırdıktan sonra. Router görevi yapması için 2008 R2 bilgisayarımıza gerekli rolu yüklemeye geldi sıra.
Add roles'e tıkladıktan sonra gelen bilgilendirme ekranını next diyip geçiyoruz.
Network Policy and Access services'e tıklıyoruz.
Tekrar karşımıza başka bir bilgilendirme ekranı geliyor next diyip geçiyoruz.
Biz sadece routing işlemi yapıcağımız için Routing and remote access services seçeneğini tıklayıp next diyoruz.
Sonra karsımıza gelen ekrana next dedikten sonra Install diyerek rol kurulumunu bitiriyoruz.
Şimdi sıra kurduğumuz roll'de routing işlemlerini ayarlamak.
Routin işlemlerini ayarlayabilmek için:
Yolunu izliyoruz.
Sonra:
Seçeneğini tıklıyoruz.
Bilgilendirme ekranını geçtikten sonra karşımıza gelen erkanda şu seçeneği seçiyoruz.
Karşımıza gelen erkanda lan routing yapıcağımız için lan routingi seçiyoruz.
Ben her bir bilgisayarda birer paylaştırılmış klasör yarattım.
1 numaralı bilgisayardan 2 ye
2 numaralı bilgisayardan 3 e
3 numaralı bilgisayardan 1 e ulaşmaya çalışacağım.
1 numaradan 2 numaraya ulaşmak.
2 numradan 3 numaraya ulaşmak.
3 numaradan 1 numaraya ulaşmak.
Görüldüğü gibi Lan Routing işlemini yapmış bulunmaktayız.
Router Nedir ? Windows 2008 R2 Üzerinde Örnekli Anlatımı.
ERD Commander Nedir:
Microsoft un 2006 yılında satın aldığı Winternals firmasının ürünü olan ERD Commander 2007 ile unuttuğumuz Windows kullanıcı şifresini nasıl değiştirebileceğimizin cevabını vermekle birlikte data kurtarımı data dransferi ve hemen hemen microsoft windows ta yapabildiğiniz bir çok işlevi yapabilmenize olanak sağlıyor.
Microsoft un 2006 yılında satın aldığı Winternals firmasının ürünü olan ERD Commander 2007 ile unuttuğumuz Windows kullanıcı şifresini nasıl değiştirebileceğimizin cevabını vermekle birlikte data kurtarımı data dransferi ve hemen hemen microsoft windows ta yapabildiğiniz bir çok işlevi yapabilmenize olanak sağlıyor.
ERD Commander 2007, CD’den grafik arayüz ile açılış yaparak sisteminizi kurtarmanızı sağlayan bir sistem programıdır. ERD Commander 2007 ile sistemi çökmüş bilgisayarınızı açabilir, ve size gereken bütün araçları kullanarak sisteminizi kurtarabilirsiniz. Program ağ ayarlarınızıda otomatik olarak alğılıyabiliyor, enteğre edilmiş Firefox browser ile internete girebilirsiniz. Windows üzerinden şifrelenmiş ve erişemediğiniz, silemediginiz klasörlere erişebilir silebilir, unuttugunuz kullanıcı şifrelerini resetliyebilirsiniz.
Peki ERD commander’i nasıl kullanıcağız ?
İlk olarak ERD commander 2007 elimizde olmak zorunda.Erd commander'i ErdCommander2007 linkinden indirebilirsinizSonraki adımımız Bilgisayarımızın Boot sıralamasında CD-Rom veya DVD-Rom sizde hangisi mevcut ise ilk sıraya almak olucak.
İlk olarak ERD commander 2007 elimizde olmak zorunda.Erd commander'i ErdCommander2007 linkinden indirebilirsinizSonraki adımımız Bilgisayarımızın Boot sıralamasında CD-Rom veya DVD-Rom sizde hangisi mevcut ise ilk sıraya almak olucak.
Bendeki boot sıralaması bu şekilde ve 3 numarada olan CD-Rom’umu 1 numaraya çekiyorum.Bu işlem anakarttan anakarta çok fazla olmasada farklılık gösterir. “+ “ tusu yada yön tuşlarından ileri-geri tuslari ile yapılabiliyor.
Sonra bilgisyarımızı açalım önümüze şu şekilde bir ekran gelicek.
Sonra bende network adaptörümü yükleyemediği ile ilgili bir hata aldım:
Ok.Butonunu tıkladıktan sonra network elemanlarını yüklediğini görüyoruz:
Görüldüğü gibi keybord ve timezone ayarları ile de oynuyabiliyoruz. ERD commander 2007 kullandığım için windows 7 enterprise sürümünü root edemiyorum. Eğer şifre değiştirme ve system kurtamak için işlemler yapıcak iseniz üst sürümlerin hangisinde windows 7 ‘yi desteklediğini öğrenmeniz iyi olur. Biz none seçeneği ile devam ediceğiz.
Bu şekilde bir arayüzle karşılaşıyoruz.
ERD Commander Nedir? Ve Nasıl Kullanılır ?
Kaydol:
Kayıtlar
(
Atom
)